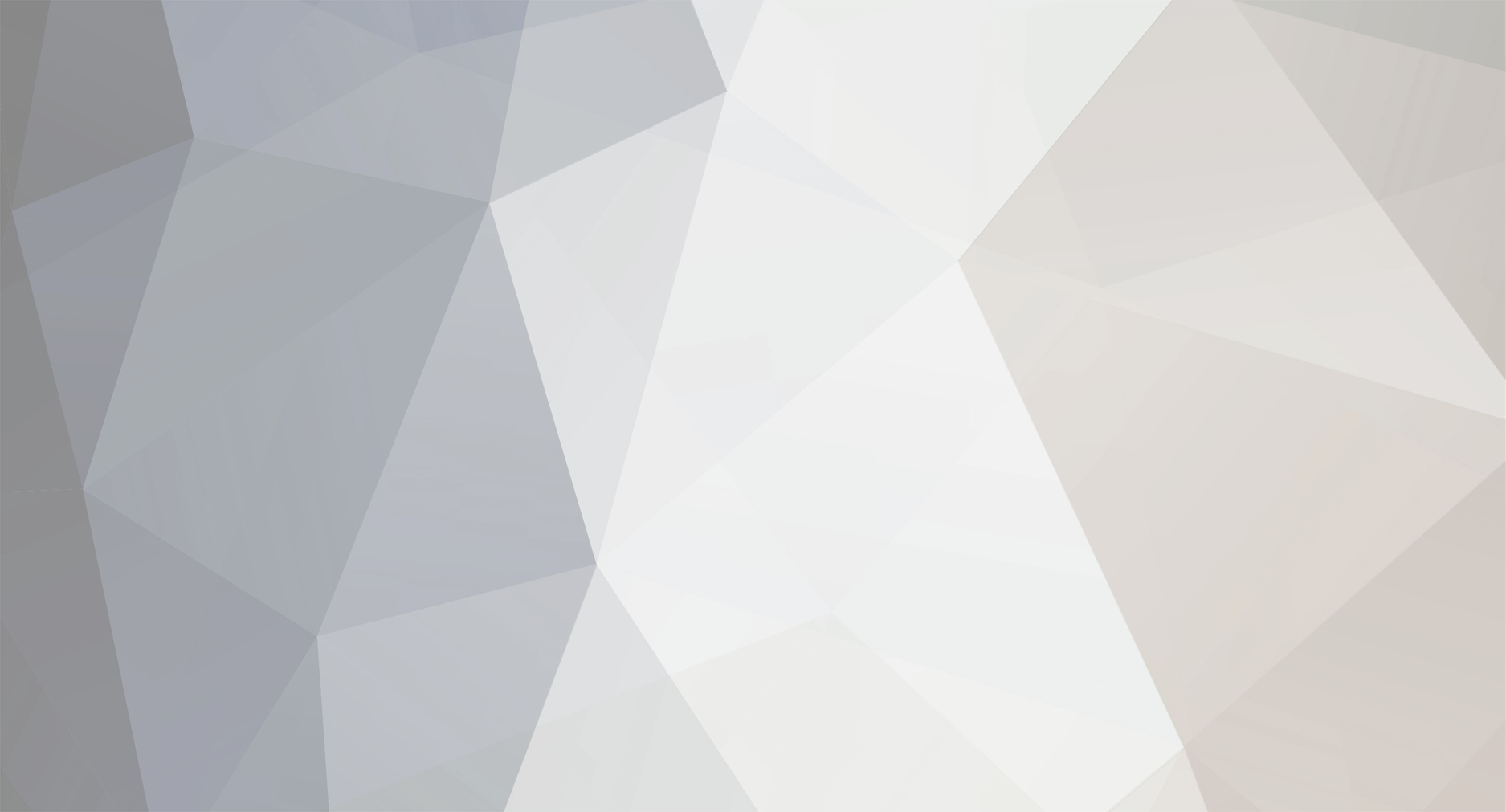-
عدد المشاركات
11,405 -
انضم
-
تاريخ اخر زيارة
-
Days Won
140
نوع المحتوي
الملفات الشخصية
الأقسام
التقويم
كل منشورات العضو عاشق الصداقه
-
جميل جدا اخى BLACKDREAM مشكوووووووووووووور
-
مشكوووووووووووووووووووووور
-

كلم الإداره .. وبدون ماسنجر _ جديد جدا وحصرى
عاشق الصداقه replied to عاشق الصداقه's topic in إعلانات المنتدى
متشكر جدا لمرورك ايفان وأخى العارف -

أكبر مفاجأه أقدمها لكم .. أخيراً وبعد إنتظار طويل
عاشق الصداقه replied to عاشق الصداقه's topic in إعلانات المنتدى
-

لمســات فوتوشوبية + إضافات لبرنامج الفوتوشوب + دروس
عاشق الصداقه replied to عاشق الصداقه's topic in الفوتوشوب
السلام عليكم ورحمة الله وبركاته بسم الله نبدأ .. أسمحوا لي أني أعطيكم فكرة بسيــطة عن برنامج الفوتوشـوب .. أو تعريف بسيط جداً ليه حسب ما فهمتــه .. برنامج الفوتوشوب برنامج خاص بالتصميمات ويعتبر من أقوى البرامج المستخدمه في التصميم .. من خلال البرنامج ده ممكن نعمل كرووت وشعارات وتواقيع خاصة بينا وفواصل وواجهات مواقع .. وحاجات كتير جداً .. والبرنامج له إصدارات مختلفة أخرها Adope photoshop cs 9 وأنا عادة أميل لأستخـدام النسخة أو الإصــدارالاخيرده الداعم للغة العربية بواجهة إنجليزيـة .. مرفق ببرنامـج الفوتوشوب برنامج أخر أسمه Image ready وهذا البرنامج خاص بالتصميمات التي يكون فيها حركة.. وإن شاء الله عادة هنستخدم البرنامجين مع بعض .. دلوقت أترككم لتحميل برنامج الفوتوشوب Adobe Photoshop cs2 Me ** رابــط التحميــل ** الإصدار التاسع الداعم للغة العربية .. Adobe Photoshop 8 cs ** وصلـــة التحميـــل ** رقم التسجيل مرفق مع البرنامج الإصدار الثامن الداعم للغة العربية .. Adobe Photoshop 7 ME ** وصلة التحميل ** رقم التسجيل مرفق مع البرنامج الإصدار السابع الداعم للغة العربية .. اسم المستخدم : shammel.net كلمة المرور : shammel.net Serial : 1045-0203-9978-9535-2220-4431 :: تقبلوا تحياتى :: ، يتبع -
بسم الله الرحمن الرحيم والحمد لله رب العالمين والصلاة والسلام على سيدنا محمد(صلى الله عليه وسلم ) أحبائى فى الله .. يارب تكونوا بخير وصحة وسلامة وأمان .. من سنة تقريباً كان بيعجبني جداً التصميمات المستخدم فيها برنامج الفوتوشوب .. وكنت بقول يا ترى الحاجات الجميلة إللي بنشوفها دى بتتعمل إزاي .. وكنت دائماً أدخل على أى موضوع يكون مرتبط بالتصميمات على أمل أني ألاقى حد أتعلم منه إزاي بيعمل التصميمات .. بس كنت غالباً ما أصاب بالضيق لأن غالبية إللى بيحطوا الموضوع بتكون طلبات توقيعات يعني مش هتعلم حاجه .. وأنا أحب المثل الصيني إللي بيقول إللي يأكلني سمكة يشبعني يوم بس إللى يعلمني الصيد يأكلني كل يوم (( بصراحة مش عارف المثل كدة تمام ولا لأ )) المهم مش عايز أطول عليكم .. أنا جيت النهارده فتحت الموضوع ده علشان نتعلم سوا بعض الحاجات البسيطة إللى عرفتها وإن شاء الله هتكون سهله جداً .. لأنى شرحت الدروس بالصور بالتفصــــــيل يارب يعجبكم الموضوع .. ومتهيألى المقدمة طولت كده والمفروض نبدأ ..
-

[ فيديو ] كيفية كتابة موضوع جديد بالمنتدى
عاشق الصداقه replied to عاشق الصداقه's topic in منتدى الحوار العام
وإياكم أخى أحمد محمد .. ونورت المنتدى -
ياااااااااااااااه .. تعبير رائع جدا جدا .. كلمات تحمل بين طياتها معانى كثيره .. وتم نسجها بأسلوب بارع .. حقاً يا اينور متميزه وستظلى متميزه .. عوده جميله جدا جدا جدا للمنتدى وموضوع رااااااائع بمعنى الكلمه تحياتى لك
-
«®°·.¸.•°°·.¸¸.•°°·.¸.•°®»[ السلام عليكم ورحمة الله وبركاتة ]«®°·.¸.•°°·.¸¸.•°°·.¸.•°®» أهلا وسهلا بكم أخواني [ المتدربين ]؛ سنتطرق في هذا الموضوع إلى شرح تعريفي للفلاش من حيث المصطلحات المستخدمة فيه بشيء من التفصيل ليكون مرجعكم الأساسي في الدورة وهو الدرس النظري الوحيد بالدورة ولا يتوجب عليكم فهم كل مافيه لان اغلب المصطلحات تحتاج الى تطبيق وممارسة حتى يتم فهمها و الاهم هو تطبيق الدروس لانها افضل وسيله لتعلم الفلاش وهذ الموضوع للقراءة فقط ][][§¤°^°¤§][ فهرس المصطلحات ][§¤°^°¤§][][ السين أو مشهد العمل أو ساحة العمل [ Scene ] خصائص العمل [ Document Properties ] الببلش [ Puplish ] استيراد [ Import ] تصدير [ Export ] ------------------ شريط الوقت [ Timeline ] الفريم [ Frame ] الليبل [ Label ] اللير [ Layer ] ------------------ السيمبل [ Symbols ] الموفي كليب [ Move clip ] الجرافيك [ Graphic ] الزر [ Button ] ------------------ المكتبة [ Library ] الاكشن [ Actions ] الكومبنينت [ Components ] السورس ( الملفات المفتوحة ) [ Flash Source ] «®°·.¸.•°°·.¸¸.•°°·.¸.•°®»[ يتبـــع ]«®°·.¸.•°°·.¸¸.•°°·.¸.•°®» «®°·.¸.•°°·.¸¸.•°°·.¸.•°®»[ بسم الله الرحمن الرحيم ]«®°·.¸.•°°·.¸¸.•°°·.¸.•°®» ][][§¤°^°¤§][ Scene ][§¤°^°¤§][][ الـ [ Scene ] أو مايسمى ( بالمشهد ) هو بمثابة التصنيف داخل العمل الفلاشي وهو مفيد للأعمال الضخمة حيث يمكننا من تقسم العمل إلى عدة أجزاء على حسب رغبتنا مثلاً.. أريد أن اعمل واجهة فلاش مع عرض تقديمي لـ [ W-ENTER ] لتنظيم عملي سوف أنشئ ثلاث مشاهد الأول [ مشهد التحميل ] أغلب مشاهد التحميل تكون بمشهد مستقل الثاني [ العرض التقديمي ] الثالث [ واجهة الموقع ] إذاً.. الـ [ Scene ] فقط للتنظيم ومفيد للأعمال الضخمة ويمكن التحكم بالمشاهد بالضغط على [ Shift + F2 ] أو من خلال الذهاب إلى [ Window >> Design Panels >> Scene ] سوف تظهر لك نافذة المشاهد يمكنك أيضاَ إضافة مشهد بالذهاب إلى [ Insert >> Scene ] كما يمكنك التبديل في ترتيب المشاهد عن طريق الضغط على المشهد وسحبه إلى أعلى وأسفل ويمكن تغيير اسم المشهد بالضغط على الاسم مرتين [ :: التنقل بين المشاهد :: ] عند التصميم يمكن الانتقال من مشهد الى اخر بالضغط على المشهد من نافذة المشاهد أما عند العرض يمكن الإنتقال بين مشهد وأخر بعدة طرق الأول .. [ تلقائي ] وذلك عند انتهاء طول المشهد ينتقل الفلاش بشكل تلقائي للمشهد الذي بعده الثاني .. [ بواسطه أمر ] نضع هذا الكود في المكان الذي اذا وصل اليه العرض ينتقل إلى المشهد الذي نريد يمثل الرقم [ 1 ] النقطة أو الـ [ Frame ] الذي في المشهد نستطيع ان نترجم الكود كالتالي [ اذهب إلى الفريم رقم ( 1 ) في المشهد ( واجهة الموقع ) ] الثالث .. [ بواسطة زر ] حيث نضع هذا الكود للزر نستطيع ان نترجم الكود كالتالي [ عند الضغط على الزر ثم ترك الضغط اذهب إلى الفريم رقم ( 1 ) في المشهد ( واجهة الموقع ) ] أن شاء الله بس ما سديت نفسكم من بدري عموما بدري على على فهم هذه الامور الآن , هذا مجرد شرح سريع فقط ولكن من خلال الدورة راح تتعلمون عليها بإذن الله «®°·.¸.•°°·.¸¸.•°°·.¸.•°®»[ يتبــــــع ]«®°·.¸.•°°·.¸¸.•°°·.¸.•°®» «®°·.¸.•°°·.¸¸.•°°·.¸.•°®»[ بسم الله الرحمن الرحيم ]«®°·.¸.•°°·.¸¸.•°°·.¸.•°®» ][][§¤°^°¤§][ Document Properties ][§¤°^°¤§][][ خصائص العمل ومن خلاله يمكن ان نتحكم بعدة أمور الأول.. مقاس العمل [ Dimensions ] الثاني.. لون خلفية العمل [ Background color ] الثالث.. سرعة العمل [ Frame rate ] الرابع.. وحدة قياس المسطرة [ Ruler Units ] حسناَ جميع الأمور في خصائص العمل تقريباً واضحة ولكن سنسلط الضوء على الأمرالثالث.. سرعة العمل [ Frame rate ] نلاحظ أن القيمة الإفتراضية [ 12 ] ولكن أنا لا أنصح بهذه السرعة لانها بطيئة جدا وستلاحظ ذلك في عملك , وحسب تجربتي فأنا أفضّل السرعة [ 30 ] والان اضرب لكم مثال لكي تلاحظوا الفرق السرعة هنا [ 12 ] ------ السرعة هنا [ 30 ] ستلاحظون ان عند السرعة [ 30 ] ناعمة جدا بعكس السرعة [ 12 ] ملاحظة مهمة: يجب أن يكون تحديد السرعة قبل البدء بالعمل لكي يتناسب مع سرعة عملك لانه لو غيرت السرعة بعد الانتهاء من العمل فسوف يختلف توقيت الحركات في العمل يعني بالعامية اللي عندهم أعمال بالفلاش وكانوا محددين السرعة [ 12 ] لا يعدلونها خلاص لانه ماينفع راح تلخبط الدنيا عندهم طبعا أقصى حد للسرعة هو [ 120 ] ولكن لن ينفع على الانترنت لانه يزيد الحجم كثيرا وأيضا نعومة الحركة ستكون على الجهاز فقط ولكن اذا رفعتها الى الانترنت نعومة الحركة لن تختلف كثيرا عن السرعة [ 30 ] «®°·.¸.•°°·.¸¸.•°°·.¸.•°®»[ يتبـــع ]«®°·.¸.•°°·.¸¸.•°°·.¸.•°®» «®°·.¸.•°°·.¸¸.•°°·.¸.•°®»[ بسم الله الرحمن الرحيم ]«®°·.¸.•°°·.¸¸.•°°·.¸.•°®» ][][§¤°^°¤§][ Puplish ][§¤°^°¤§][][ وهو أمر تحويل العمل إلى عدة صيغ الذي يهمنا هنا هما صيغتين فقط من أصل ثمانية صيغ الـ [ SWF ] و الـ [ EXE ] سنشرح النوعين بالتفصيل لكن قبل الذهاب الى [ Puplish ] نقوم أولا بحفظ العمل من [ File >> Save As ] وسيكون الملف بصيغة [ Fla ] وهو ملف العمل وهذه أيقونتة [ Fla ] الآن نذهب إلى [ File >> Puplish Settings ] ستظهر لك نافذة الاعدادات وهذا شرح لها بالفلاش مرر مؤشر الماوس فوق المستطيلات الحمراء لعرض الشرح أيضا لا تنسى أن تضغط على علامة التبويب Flash و Formats ستلاحظ أن الأسم الافتراضي هو [ W-ENTER ] وهو نفس اسم الملف الذي حفظت فيه العمل من [ File >> Save As ] وعند الضغط على [ Puplish ] سيتم استخراج ملفات الصيغ بجانب ملف العمل وهذه أيقوناتها [ swf ] [ exe ] بالنسبه لـ [ ActionScript Version ] ضعوها على [ ActionScript 1.0 ] لان اغلب الاكواد راح تشتغل على هذا الاصدار «®°·.¸.•°°·.¸¸.•°°·.¸.•°®»[ يتبـــع ]«®°·.¸.•°°·.¸¸.•°°·.¸.•°®» «®°·.¸.•°°·.¸¸.•°°·.¸.•°®»[ بسم الله الرحمن الرحيم ]«®°·.¸.•°°·.¸¸.•°°·.¸.•°®» ][][§¤°^°¤§][ Import ][§¤°^°¤§][][ الـ [ Import ] يصنف ضمن أهم أوامر الفلاش وأكثرها استخداماً حيث أنك ستتطرق إليه في كل عمل فلاشي تقوم بعمله , لأنه الأمر الوحيد الذي يقوم بإدراج ملفات خارجية إلى داخل عملك مثل الـ [ صور ] و الـ [ الملفات الصوتية ] و الـ [ فيديو ] ,ايضاً ملفات الفلاش الـ [ SWF ] وأشياء أخرى وهو ضمن قائمة [ File ] وسنلاحظ أن هناك ثلاث طرق للإدراج داخل الـ [ Import ] الأول .. [ Import to Stage ] يقوم بإضافة الملفات إلى ساحة العمل مباشرة الثاني .. [ Import to Library ] يقوم بإضافة الملفات إلى المكتبة للرجوع اليها فيم بعد , وسنشرح المكتبة قريباً الثالث .. [ Open External Library ] يقوم بإدراج مكتبة كاملة بجميع ملفاتها من ملف [ Fla ] آخر «®°·.¸.•°°·.¸¸.•°°·.¸.•°®»[ يتبــــــع ]«®°·.¸.•°°·.¸¸.•°°·.¸.•°®» «®°·.¸.•°°·.¸¸.•°°·.¸.•°®»[ بسم الله الرحمن الرحيم ]«®°·.¸.•°°·.¸¸.•°°·.¸.•°®» ][][§¤°^°¤§][ Export ][§¤°^°¤§][][ الـ [ Export ] عملة مشابه لعمل الـ [ Puplish ] حيث أنه يقوم بأستخراج عملك إلى عدة هيئات وهو مصنف إلى قسمين [ Export Image ] وهو استخراج ملف ثابت [ Export Movie ] وهو استخراج ملف متحرك سواء ملف فلاش او فيديو او صور متحركة أو حتى صوت «®°·.¸.•°°·.¸¸.•°°·.¸.•°®»[ يتبــــــع ]«®°·.¸.•°°·.¸¸.•°°·.¸.•°®» «®°·.¸.•°°·.¸¸.•°°·.¸.•°®»[ بسم الله الرحمن الرحيم ]«®°·.¸.•°°·.¸¸.•°°·.¸.•°®» ][][§¤°^°¤§][ Timeline ][§¤°^°¤§][][ الـ [ Timeline ] عبارة عن الشريط الزمني للأحداث التي تدور في عملك وهو عبارة عن مجموعة إطارات أو ( فريمات ) متراصه بجانب بعضها البعض بالاضافة إلى ( المؤشر ) من الصورة يتبين لنا نظام الـ [ Timeline ] حيث أنه يحتوي على عدة أجزاء مثل الطبقات [ Layer ] والـ الإطارات الملونة [ Frames ] بالاضافة على الـ شريط الصوتي التي على شكل موجة صوتية وستلاحظ أيضاَ الرقم [ 0.6 s ] وهو الزمن المستغرق بالثواني من بداية العرض إلى الإطار رقم [ 17 ] و [ 25.0 fps ] هي سرعة العمل [ Frame rate ] «®°·.¸.•°°·.¸¸.•°°·.¸.•°®»[ يتبــــــع ]«®°·.¸.•°°·.¸¸.•°°·.¸.•°®» «®°·.¸.•°°·.¸¸.•°°·.¸.•°®»[ بسم الله الرحمن الرحيم ]«®°·.¸.•°°·.¸¸.•°°·.¸.•°®» ][][§¤°^°¤§][ Frames ][§¤°^°¤§][][ الـ [ Frames ] كما شاهدنا في الرد السابق هي أساس الـ [ Timeline ] وهي تتخذ عدة ألوان وأشكال على حسب نوعها وسنعرض أهمها : الإطار الابيض : إطار رئيسي فارغ لايوجد به أي شي ( Blank Keyfame ) الإطار الرمادي : إطار رئيسي يحوي كائن ( صورة , رسم , كتابة ) الإطار البنفسجي ذو نقطة سوداء : إطار رئيسي ذو خاصية Motion Tween يحوي كائن ( صورة , رسم , كتابة ) الإطار البنفسجي ذو نقطة فارغة : إطار رئيسي ذو خاصية Motion Tween ( فارغ ) ( Blank Keyfame ) الإطار الأخضر ذو نقطة سوداء : إطار رئيسي ذو خاصية ShapeTween يحوي كائن ( صورة , رسم , كتابة ) الإطار الأخضر ذو نقطة فارغة : إطار رئيسي ذو خاصية Shape Tween ( فارغ ) ( Blank Keyfame ) وسنتعرف على خاصية الـ Motion Tween والـ ShapeTween من خلال الدروس أنشاء الله الإطار الذي يحمل الحرف a : إطار رئيسي يحتوي على كود [ Action ] الإطار الذي يحمل العلم الأحمر : إطار رئيسي يحتوي على إشارة مرجعية وتسمى الليبل [ Label ] سنشرحه لاحقاَ الصورة السابقة توضح انتقال كائن من إطار رئيسي إلى إطار رئيسي أخر , أي من [ 1 ] إلى [ 10 ] الإطار الرئيسي تسمى ( Keyfame ) مثل [ 1 ] و [ 10 ] أما جسم الشريط ( بدون نقاط ) تسمى اطار عادي مثل الإطارات [ 2,3,4,5,6,7,8,9 ] تسمى ( Frame ) أي أن كل شريط يتكون من إطار رئيسي متصل معه اطارات عادية الصورة السابقة توضح انتقال كائن من نقطة إلى نقطة , أي من [ 1 ] إلى [ 10 ] مع ملف صوتي الصورة السابقة توضح شريط الصوت داخل الفريمات الفارغة ويمكن تحديد إطار او عدة إطارات والضغط بالزر اليمين للماوس على الإطار لتظهر لنا قائمة التحرير مثل نسخ الإطار وقص الإطار ولصقه المفاتيح الاساسيه للفلاش [ F7 ] [ F6 ] [ F5 ] [ F5 ] اضافة إطار متصل عادي ( زيادة طول الشريط ) [ F6 ] اضافة إطار رئيسي جديد ( Keyfame ) [ F7 ] اضافة إطار رئيسي جديد فارغ ( Blank Keyfame ) «®°·.¸.•°°·.¸¸.•°°·.¸.•°®»[ يتبــــــع ]«®°·.¸.•°°·.¸¸.•°°·.¸.•°®» «®°·.¸.•°°·.¸¸.•°°·.¸.•°®»[ بسم الله الرحمن الرحيم ]«®°·.¸.•°°·.¸¸.•°°·.¸.•°®» ][][§¤°^°¤§][ Label ][§¤°^°¤§][][ الـ [ Label ] يسمى بالأشارة المرجعية ( كتعريف لشريط الفريمات ) تفيدنا في في الاكشن والاكواد هذا مثال لكود يأمر بالانتقال والتوقف عند الليبل ( as ) gotoAndStop("as"); حيث أنها تسهل علينا الانتقال وهي ليست ذات أهميه كبيرة ويمكن الاستغناء عنها, ويمكن استخدامة على تعليق حيث سيستبدل العلم الاحمر بالعلامة (//) مثل ( جميع الحقوق محفوظة لـ W-ENTER ) في الصورة السابقة في عرض الـ [ Timeline ] يمكن إضافة الـ [ Label ] كتعريف أو تعليق بتحديد الفريم والذهاب ألى خصائص أسفل الفلاش كما في الصورة Name : نوع الليبل كتعريف Comment : نوع الليبل كتعليق Anchor : لا أعلم حقيقاً وظيفته لانه لم يسبق لي التعامل معه عموماً لا تعطوه أهمية كبيرة لأننا لن نستفيد منه كثيراً وسأحاول التطرق إليه من خلال الدروس لكي تتضح لكم الفكرة أكثر «®°·.¸.•°°·.¸¸.•°°·.¸.•°®»[ يتبــــــع ]«®°·.¸.•°°·.¸¸.•°°·.¸.•°®» «®°·.¸.•°°·.¸¸.•°°·.¸.•°®»[ بسم الله الرحمن الرحيم ]«®°·.¸.•°°·.¸¸.•°°·.¸.•°®» ][][§¤°^°¤§][ Layer ][§¤°^°¤§][][ الـ [ Layer ] كما في الفوتوشوب يعرف بالطبقات وهو لترتيب مستويات الفريمات ولاضافة أكثر من حركة بنفس الوقت مثلا .. لدينا خلفية , من الطبيعي أن نضعها في الطبقة السفلية والكلمات والحركات في الطبقات التي أعلى منها حتى تظهر فوق الخلفية. و الـ [ Folder ] مثل الـ [ Set ] بالفوتوشوب وهي لتنظيم الليرات داخل مجموعات كما يمكن تغيير اسم الطبقة بالضغط على الاسم مرتين ثم كتابة الاسم الجديد و يمكن تغيير ترتيب الطبقات عن طريق الضغط والسحب الى اعلى واسفل «®°·.¸.•°°·.¸¸.•°°·.¸.•°®»[ يتبــــــع ]«®°·.¸.•°°·.¸¸.•°°·.¸.•°®» «®°·.¸.•°°·.¸¸.•°°·.¸.•°®»[ بسم الله الرحمن الرحيم ]«®°·.¸.•°°·.¸¸.•°°·.¸.•°®» ][][§¤°^°¤§][ Symbols ][§¤°^°¤§][][ الـ [ Symbols ] وتعرف ( بالرموز ) وتعبتر أهم جزء بالفلاش لان العمل يتركز عليها باختلاف أنواعها وهي مقسمة على ثلاث أنواع : [ Move clip ] ( رمز قصاصة فيلم ) [ Button ] ( رمز زر ) [ Graphic ] ( رمز رسومي ) ويمكن تحويل أي كائن في مسرح العمل إلى [ Symbols ] وذلك بتحديد فريم الشكل على شريط الزمني [ Timeline ] ثم الضغط على مفتاح الاختصار [ F8 ] لتظهر لنا النافذة التالية : بعد عمل الرمز سيتم نقله مباشرة إلى المكتبة لكي يمكنك الرجوع إليها وقت ما تشاء لاحظ أن كل رمز له أيقونته الخاصة وأيضا لا يمكن وضع رمزين بأسم واحد لذلك قمت بغيير الأسماء W-ENTER W-ENTER2 W-ENTER3 فائدة السيمبل كبيرة جدا حيث أنها تقلل من حجم العمل كثيراً وذلك حين تستخدم نفس السيمبل أكثر من مره في عملك فأن الفلاش يتم تحمله مره واحده فقط بعكس ما إذا كان الكائن خام فإن الفلاش يقوم بتحميله على عدد مرات تكراره وأيضا لاتستطيع التعامل مع الأكشن للأشكال والكلمات والصور الا عندما تكون سيمبل وفوائد كثيرة جداً ستتعرف عليها من خلال الدروس بإذن الله «®°·.¸.•°°·.¸¸.•°°·.¸.•°®»[ يتبــــــع ]«®°·.¸.•°°·.¸¸.•°°·.¸.•°®» «®°·.¸.•°°·.¸¸.•°°·.¸.•°®»[ بسم الله الرحمن الرحيم ]«®°·.¸.•°°·.¸¸.•°°·.¸.•°®» ][][§¤°^°¤§][ Move clip ][§¤°^°¤§][][ الـ [ Move clip ] وتعرف كما ذكرنا سابقاً ( بقصاصة الفيلم ) وهي عبارة عن مشهد مصغر له شريط زمني خاص فيه حيث أنك تستطيع أن تعمل عمل فلاشي اخر داخل الموفي كليب ثم تستدعيه إلى المشهد الرئيسي وبذلك نستطيع أن نختصر عدة طبقات وفريمات في فريم واحد نضيفه إلى المشهد الرئيسي وهو فريم الموفي كليب بالاضافة الى أن الموفي كليب ليس له علاقة بالشريط الزمني الرئيسي , حيث أنه يعمل بشكل مستقل على حسب الشريط الزمني الخاص به , لذلك حتى لو توقف الشريط الزمني الرئيسي فإن الموفي كليب يستمر بالعمل وهو مفيد جدا بالتكرار , وذلك لو أردنا أن نعمل حركة ونجعلها تستمر على طول العمل الفلاشي كل ماعلينا هوا عمله داخل موفي كليب ونضيفه للمشهد الرئيسي كما يمكننا أيضاَ أن نضع موفي كليب داخل موفي كليب اخر وستتضح لكم الصورة أكثر إن شاء الله من خلال التطبيقات «®°·.¸.•°°·.¸¸.•°°·.¸.•°®»[ يتبــــــع ]«®°·.¸.•°°·.¸¸.•°°·.¸.•°®» «®°·.¸.•°°·.¸¸.•°°·.¸.•°®»[ بسم الله الرحمن الرحيم ]«®°·.¸.•°°·.¸¸.•°°·.¸.•°®» ][][§¤°^°¤§][ Graphic ][§¤°^°¤§][][ الـ [ Graphic ] وتعرف كما ذكرنا سابقاً ( رمز رسومي ) وهو يشبة الموفي كليب ولكن يختلف عنه بعده امور هو أن الشريط الزمني في الجرافيك له علاقة بالشريط الزمني الرئيسي ويتزامن معه وأيضا لا يمكن استدعائه والتحكم به بواسطة الاكشن مثل الموفي كليب كما أن اي كان تضيف له خاصية الحركة Motion Tween يستحول تلقائي إلى جرافيك وسيضاف إلى المكتبة بإسم Tween . لذلك أنصح بتحويل أي كائن تدرجة إلى العمل إلى جرافيك وتحدد له اسم يميزه عن غيره لكي لايحصل تعارض عند نقلك لاي جزء من العمل إلى عمل أخر ( أعني تعارض بالاسماء ) «®°·.¸.•°°·.¸¸.•°°·.¸.•°®»[ يتبــــــع ]«®°·.¸.•°°·.¸¸.•°°·.¸.•°®» +:باسمه تعالى :+ ::+ التأثيرات والأوامر ...ACTIONS +:: بالرغم من صعوبة استخدام برنامج الفلاش في عمل لوحات فلاشية والتدرج في عمل هذة العروض خطوة بخطوة وقد تكون على المتدرب او المبتدئ في عالم الفلاش من الامور الشاقه له وخاصة اذا كان العمل يتطلب تكرار مستمر كسقوط حبيبات الثلج فليس من المعقول تحريك جميع حبيبات الثلج وتغير مسارها لتظهر بالشكل المطلوب وقد يكون هذا مثال بسيط جداً لتوضيح الصورة لك .. فكثير من التطبيقات والاعمال الفلاشية تحتاج الى .. جهد .. والكثير من الوقت ... لذلك منح هذا االبرنامج لمستخدميه مجموعه من الأوامر والأكشن التي تسهل للمتعلم .. ولفتح هذه النافذة من القائمة الرئيسية window < development panels < actions او الضغط من لوحة المفاتيح على F9 ويظهر لك بوكس كما في الشكل وسنتعلم في هذة الدورة ان شاء الله كيفية استخدام وادراج هذة الاوامر +: يتبــــــع :+ +:باسمه تعالى :+ :+ المكـــتبة ...... LIBRARY +: من الأمور التي تسهل على المصمم العمل حيث يستخدم المكتبات لحفظ واستخدام الوسائط وكذلك استخدام القوالب المصصمة مسبقا والتعامل معها .. ومع العلم ان استخدام الرموز يقلل من حجم الملف لأن الفلاش لا يأخذ بعين الاعتبار عدد النسخ التي يتم توليدها من الرمز .. اولاً : نافذة المكتبة F11 او من قائمة Window فضل دائماً إنشاء الرمز من خلال المكتبة من زر Options نختار الأمر New Symbol وذلك من أجل تحرير الرمز في ساحة مستقلة عن ساحة المشهد و للانتقال إلى المشهد نضغط على Scene ولا يمكن إضافة أي رسمة مستوردة أو منشأة ضمن فلاش إلى المكتبة إلا عن طريق الأمر Convert to Symbol من القائمة Insert ولاستخدام عنصر موجود في المكتبه ونريد وضعه ضمن الفيلم نختار أمر المكتبة Library من قائمة أمر النافذة window ثم نسحب العنصر المطلوب من المكتبة إلى نافذة الرسم. وكافة الرموز المأخوذة من المكتبة لا يمكن تعديلها إلا عن طريقين: 1. كسر عناصر الرمز من خلال الأمر Break Apart من قائمة Modify أو الزر Ctrl+B 2. تعديل الرمز الرئيسي من نافذة المكتبة بالنقر المزدوج عليه مع ملاحظة أنه عند تغيير الرمز الرئيسي من المكتبة سوف يؤدي هذا إلى تعديل كافة النسخ المأخوذة لذلك الرمز :+تحديث العناصر المستوردة ضمن المكتبة +: 1. اختر الملف المستورد ضمن المكتبة . 2. اختر أمر تحديث update من قائمة options . 3. يظهر مربع التحديث update media انقر على زر التحديث update . :+المكتبة المشتركة في فلاش +:MX يتضمن فلاش MX مجموعة كبيرة من الرسوم واللقطات والأزرار الجاهزة والفنية والأصوات ويمكن استعراض تلك الرسوم من خلال الأمر Common Libraries من قائمة Window كما في الشكل حيث يمكن استخدام المكاتب المشتركة من داخل أي عمل من خلال سحب العناصر منها إلى مكتبة العمل والعكس غير صحيح. ـ إنشاء مكتبة خاصة أو جعل مكتبة المشروع مكتبة مشتركة لاستخدامها في مشاريع أخرى من خلال: 1. قم بإنشاء أو استيراد العناصر التي تريد وضعها في المكتبة الخاصة . 2. اختر أمر save من قائمة file يظهر مربع حوار حفظ الملفات باسم save as . 3. ابحث عن مجلدات المكتبة libraries وهو المجلد الموجود ضمن المجلد الأساسي. 4. اكتب اسماً للمكتبة ثم انقر save حيث يتم حفظ المكتبة ضمن القائمة الفرعية Common Libraries من قائمة Window . ـ لمعاينة اللقطة السينمائية المنشأة ضمن المكتبة والمنسوخة لنافذة الرسم من خلال الأمر Test Movie من قائمة Control. +: يتبــــــع :+ +: باسمه تعالى :+ :+ العناصر .. Components :+ ان مايميز برنامج flash MX بشكل عام عن غيره من الاصدارت السابقه لبرنامج الفلاش لوح Components وهي تحوي العناصر الأكثر استخداماً في نظام ((التربيط التبادلي)) ويمكن فتج لوحة Components اختر window > development panels > Components وسوف تظهر لك النافذه كما بالشكل التالي : وحيث Components هي عبارة عن برامج مصغرة من تصميم المحترفين تقوم بحركات ووظائق معينة مثل الفلاتر في الفوتوشوب ومثل تساقط الثلوج كما سيمر علينا في الدروس .. وسيتم باذن الله تعالي التعرف اكثر على Components مع التطبيق +: يتبع :+ +:باسمه تعالى :+ ::+ الملفات المفتوحة ...Flash Source +:: عندما يقوم المحترف بشرح مبسط لدرس ما وادراج تطبيق احترافي لهذا الدرس .. وتقوم أنت كمبتدئ بتتبع الخطوات .. خطوة بخطوة لعمل هذا الدرس .. ولكن .. عندما تنتهي وتريد رؤية عملك تشاهد انه يختلف عن تطبيق المحترف .. بالرغم انك تتبع خطوات الدرس جيدا !! وهذا لايعني انك مصمم فاشــــل ؟! او لايمكنك الوصول الى مستوى المحترفين !! ولربما تكون انت كمبتدئ لديك.. فكرة .. ومفهوم .. وتصور.. اكبر بكثير من المحترف +::لذلك ::+ الاستمراية في العمل .. والعزم للوصول الى الهدف المطلوب .. يتيح لك الصعود الى سلالم المحترفين .. دعنا نرجع الى تطبيق المحترف ..ونتسأل كمبتدئين !! " يا ساتر ايش الخطوة اللي سيبتها عشان يكون تطبيقي كدا " والحل هنا بيد المحترف .. حيث يمنح المبتدئين وجميع من أرادو الوصول الى قمة الاحتراف .. كتاب مفتوح لجميع الخطوات التي تم ادراجها في عمل التطبيق وكذلك الحركات والمهارات الخاصه التي تكون مصممه من قبل المحترفين والتي لا يمكن لمبتديء ان يصنع مثلها لذلك يتسابق المحترفون والمبرمجون على عمل حركات خاصه بهم وهو الملف المفتوح لهذا التطبيق الاحترافي فعندما يحتضن الملف المفتوح البرنامج .. وتترتب الطبقات بعضها فوق بعض وتتحرك الأدوات لكي توضح لك ماهو الفـــرق ؟! فالمحترف بوضعه للملف المفتوح .. يتيح لك الفرصة لمعرفة الفرق !! وتدرك بذلك معنى الاحتراف الحقيقي والشغل الاساسي لهذا التطبيق فتتقدم خطوة الى الأمام .. وبعد ذلك تطمح لفتح الكثير من تلك الملفات لكي تتقدم اكثر وبعدما تدرك ذلك المفهوم !! تتحول جميع هذة الملفات المفتوحة الى فائدة واستغلال بحيث تقوم بتنزيلها .. فتحها .. تغيرها بالشكل المطلوب +: باسمه تعالى :+ :+ الأزرار ... Button +: جميلا جداُ أن يكون العمل الفلاشي تحت سيطرة المشاهد عندما... يتوقف .. يستمر الى الأمام .. ويتراجع الى الخلف ... فهو بذلك الوحيد القادر على التحكم في العرض للفلاشي وهذا لا يتم الا بادراج ازرار خاصه للتنقل من شريحة الى شريحة اخرى سنبدأ الآن بإعداد الزر وهو ما يمثل المرحلة الأولى. من القائمة الرئيسية إختر Insert > New Symbol تحصل على مربع حوار . أكتب إسما للزر ثم إختر Button وإضغط Ok. كما بالشكل التالي وبعد الضغط على ok ننتقل مباشرة الى ساحة عمل جديده خاصه لخصائص الزر المراد عمله كما بالشكل التالي Up: هذا الجزء يمثل الشكل الخارجي للزر كما تراه على الشاشة لأول مرة. Over: يمثل هذا الجزء هيئة الزر عند ملامسة الماوس له. Down: الشكل الذي يظهر عليه الزر عندما تنقر عليه بالماوس. Hit: في هذا الجزء نقوم برسم المساحة التي اذا مره عليها الماوس يتم تشغيل الزر وسيأتي من خلال الدورس شرح تفصيلي بإذن الله لعمل الزر. +: باسمه تعالى :+ :+ الأزرار ... Button +: جميلا جداُ أن يكون العمل الفلاشي تحت سيطرة المشاهد عندما... يتوقف .. يستمر الى الأمام .. ويتراجع الى الخلف ... فهو بذلك الوحيد القادر على التحكم في العرض للفلاشي وهذا لا يتم الا بادراج ازرار خاصه للتنقل من شريحة الى شريحة اخرى سنبدأ الآن بإعداد الزر وهو ما يمثل المرحلة الأولى. من القائمة الرئيسية إختر Insert > New Symbol تحصل على مربع حوار . أكتب إسما للزر ثم إختر Button وإضغط Ok. كما بالشكل التالي وبعد الضغط على ok ننتقل مباشرة الى ساحة عمل جديده خاصه لخصائص الزر المراد عمله كما بالشكل التالي Up: هذا الجزء يمثل الشكل الخارجي للزر كما تراه على الشاشة لأول مرة. Over: يمثل هذا الجزء هيئة الزر عند ملامسة الماوس له. Down: الشكل الذي يظهر عليه الزر عندما تنقر عليه بالماوس. Hit: في هذا الجزء نقوم برسم المساحة التي اذا مره عليها الماوس يتم تشغيل الزر وسيأتي من خلال الدورس شرح تفصيلي بإذن الله لعمل الزر.
-
ما شاء الله .. موضوع رائع جدا .. جزاكى الله خيراً أختى وسام .. ويمكن متصدقيش انى كنت حزين جداً ومخنوق جدا من مشاكل كتير .. وبعد ما قريت الموضوع قريته تانى " مرتين " ووالله الذى لا اله الا هو .. تلاشى حزنى وغضبى ... بجد .. مش عارف اشكرك ازاى .. ربنا يكرمك ويوفقك يا رب .. تحياتى العطره أختى الكريمه .. وجزاكى الله عنا خيراً
-
أخى الحبيب .. متأسف جداً للتأخر فى الرد .. ولكنها زحمة مواضيع المنتدى .. بالنسبه لإستفسارك : أولاً : انصحك بأن تكون بعيدا عن هذه النسخ لانها ليست سليمه ومضروبه ومشاكلها اكثر من ايجابياتها وبالنسبه للسبب : النسخ المعدله يتم ازاله ادوات كثيره من الويندوز لاضافه الثيمات والبرامج والخلفيات وما الى ذلك .. ومثلاً ملفات ال help فى النسخه تتعدى 23 ميجا .. ودى مساحه بيستغلها اللى بيعدل على النسخه فى اضافة برامج بدلا منها .. وهكذا بالنسبه للــ services ولا أؤمنم بنسخه محذوف منها ملفات فهى نسخ منزوعه الدسم بالنسبه للحل : إنتظر منى شرح بالصور ان شاء الله .. انا حبيت بس متأخرش فى الرد أكتر من كده وتزعل مننا إنتنظرنى .. وأرجو أن أكون وفقت فى توصيل ما اريد قوله تقبل تحياتى وحبى وتقديرى .. ونورت المنتدى
-
جزاك الله خيراً ابو تسنيم وشفانا الله والمسلمين فى جميع انحاء الأرض .. اميــــــــــــــن
-
مبارزه رائعه .. ونحن الرابحون جميل جدا جدا والله .. كنز المعلومات ده .. تقبلوا تحياتى
-

[ فيديو ] كيفية كتابة موضوع جديد بالمنتدى
عاشق الصداقه replied to عاشق الصداقه's topic in منتدى الحوار العام
وعليك أخى deyamagوأهلا بيك فى اسرتك ومنتداك " ياللا يا شباب " نورتنا -
رائع جداً جداً جداً .. ما شاء الله عليكى يا نجمة الكتب وإضافات رائعه من المتميزه عاشقة القران .. ربنا يجازيكم عنا كل الخير إستمرى وأمتعينا يا نجمتنا المصونه ... والله موضوع زاخر بمعلومات وغرائب وتسبيح حقيقى لله ومعرفه بقدرة الخالق عز وجل .. بارك الله فيكى .. ننتظر المزيد .. تقبلى خالص شكرى وتقديرى وتحياتى أختى نجمة الكتب
-
ايه يا جماعه مش كده .. حتخسروا بعض علشان أسد " أقصد علشان لعبه!! "
-
رائع يا تقوى القلوب .. وعوداً حميداً لمنتداكى أشرقت الأنوار بوجودك معنا مره اخرى ما أجمله من رفيق فى وقت ومكان لا يوجد به من يرافقك .. جزاكى الله كل الخير
-
أنا كمان متابعه أختى مريم بنت عمران موضوع جميل جدا وانا منتظر الحلقات الباقيه وبعد تجميع الموضوع كاملا سأفعل به شىء ما
-
إهداء لأختى مريم بنت عمران فى افضل موضوعاتها فى نظرى بمناسبة عودتها الى المنتدى تقبلى منى هذه الصوره المعبره عن موضوعك الجميل انتظر تحميل الصوره أرجو أن تنال اعجابكم وتكون معبره حقا عن الموضوع الأكثر من رائع
-
لو كان الموضوع موضوع فلوس مكنش اتأخر قوى كده يا عمرو يا حبيبى والله .. لكن الحمد لله على كل حال .. ولنا الله انا مش صعب علي حد ولا حاجه كل الحكايه انى صديييييييييييييييييييييييق بكل ما تحمله الكلمه من معنى .. واللى الناس مش فهماه هو يعنى ايه صديق ؟؟ لأن بجد قليل جدا اللى قابلون ويعرفوا حتى المعنى الصحيح للصداقه وأقل منهم اللى يعرفوه وكمان بيتعاملوا بمعرفتهم دى " يعنى اصدقاء حقيقيين " .. بس . تحياتى لك
-
جميل جداً يا نجمة الكتب استمرى وامتعينا .. عاجزين عن الشكر بجد
-

الحــــــــب والإلتــــــزام
عاشق الصداقه replied to مريم بنت عمران's topic in المنتدى الإسلامى العام
موضوع رائع فعلاً .. ويعد كنزاً لكل من يبحث عن دروس فى الحب بالالتزام مع النصائح الجميله .. حقاً موضع رائع ككل مواضيعك يا مريم بنت عمران جزاكى الله عنا خيراً